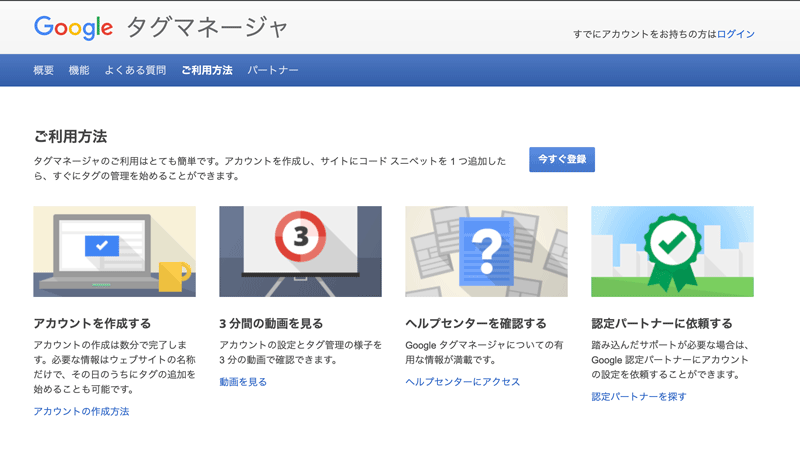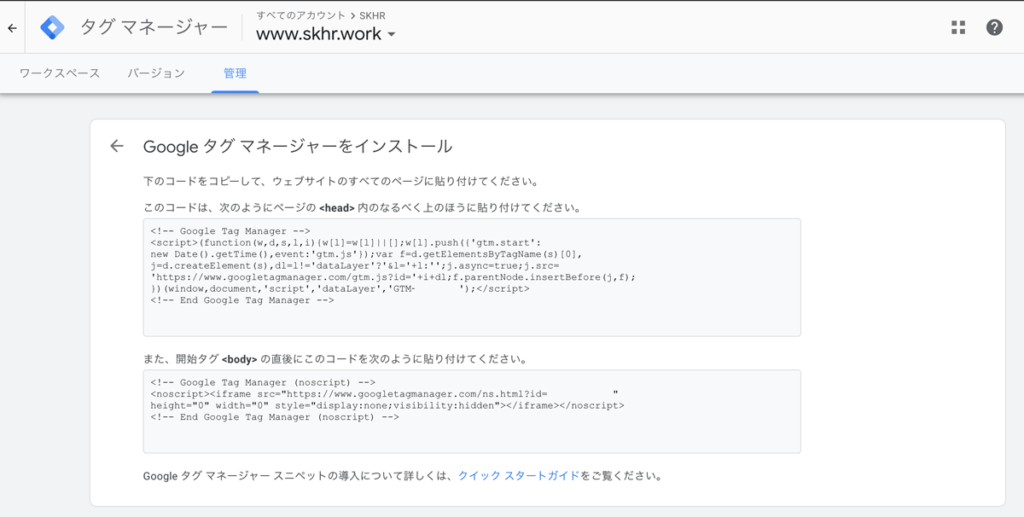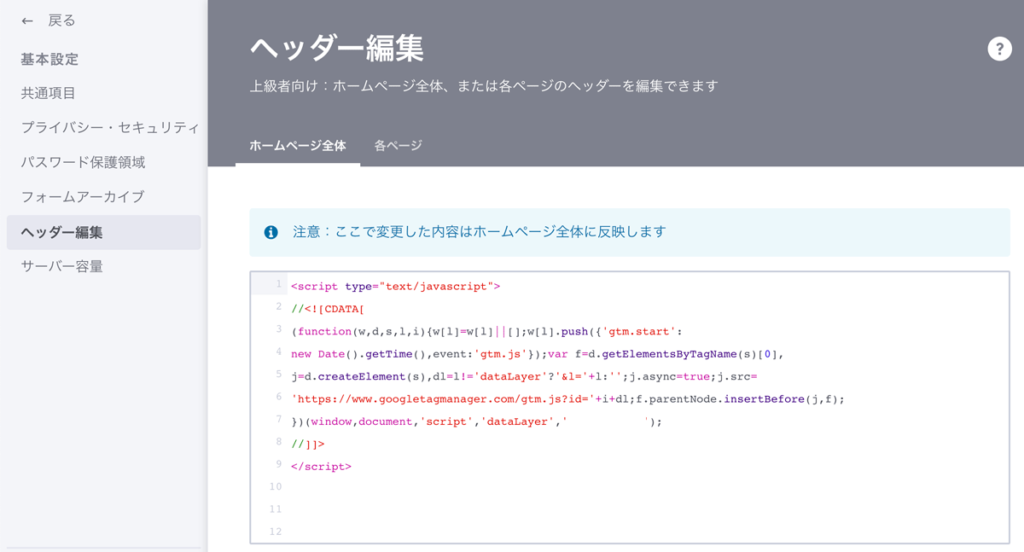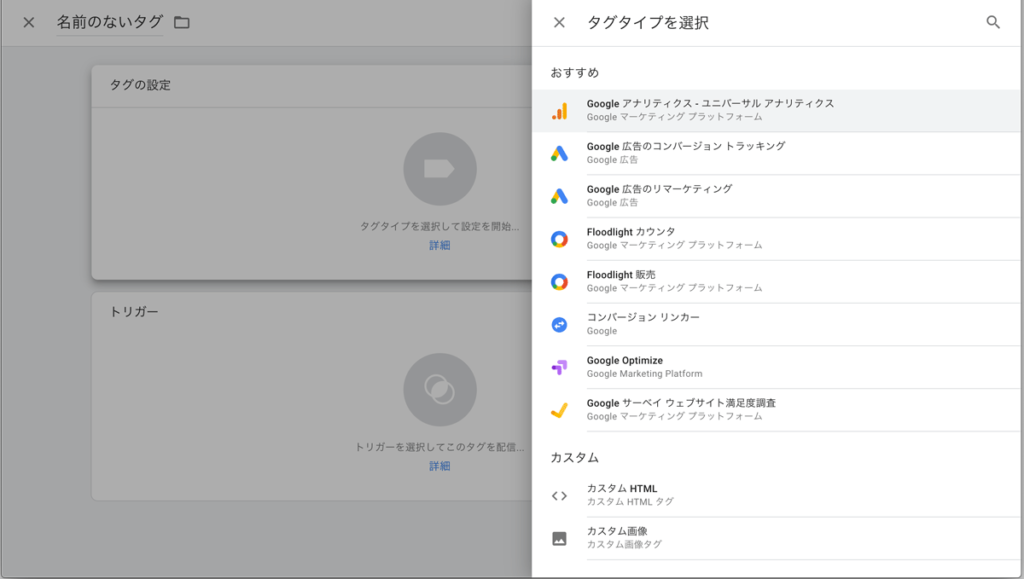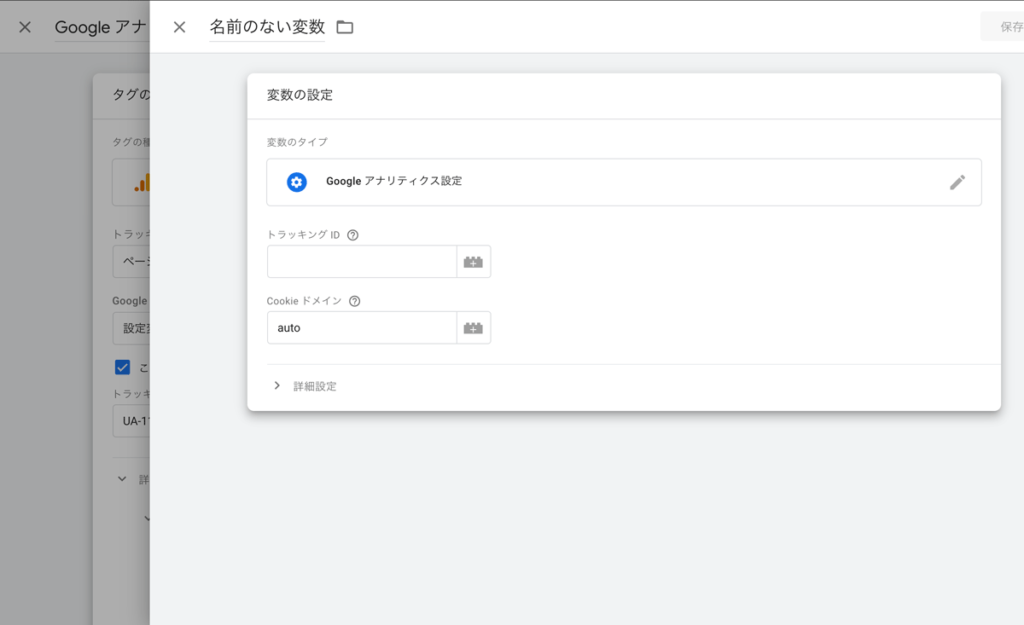(こちらの記事の関連です)
Jimdoでフォーム送信完了のコンバージョンを計測する(2019年4月ver.)
Googleタグマネージャ、便利!
色々な計測タグを一括で管理でき、サイト内での行動の測定やクロスドメイントラッキングなども設定できるGoogleタグマネージャをJimdoに入れてみました。
Googleタグマネージャのアカウントを作成する
上記ページからGoogleアカウントでログイン後、アカウント名・コンテナ名(サイト名)を入力します。
Jimdoに設置
すると、「下のコードをコピーして、ウェブサイトに貼り付けてください」とコードが出てきます。
上の箱()のコードを、Jimdoの管理メニュー > 基本設定 > ヘッダー編集で右の箱の中に貼り付けます。
次に下の箱()のコードを、Jimdoのフッタにコンテンツを追加 > ウィジェット/HTMLで出てきた箱の中に貼り付けます。
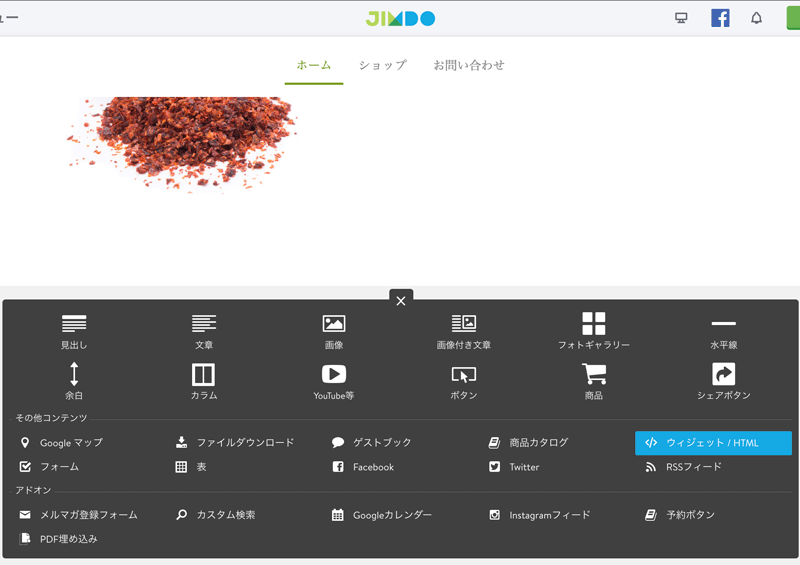

(「の直後に・・・」という指示があるのですが、JavaScriptが使えない場合に限られるのと、全ページ埋め込む必要があるので、フッタに入れましたが、動作してます。)
Googleアナリティクスの設定
Googleタグマネージャでタグ > 新規をクリック、タグの設定(のタグマーク)をクリック。
タグタイプの設定で「Googleアナリティクス・ユニバーサル アナリティクス」を選択。
トラッキングタイプを「ページビュー」に。
変数は「新しい変数・・・」から、変数のタイプに「Googleアナリティクス設定」、トラッキングIDに「UA-」から始まるGoogleアナリティクスで使っているトラッキングIDを入力します。
(トラッキングIDはGoogleアナリティクスの管理 > プロパティ > プロパティ設定 から確認できます)
設定後右上の保存ボタンで保存しましょう。
次にトリガーの設定(のマーク)をクリックして、トリガーに「All Pages」を設定して保存。
最後にタグ自体を保存して設定完了です。
動作確認
Googleタグマネージャで「公開」もしくは「プレビュー」をした後、設定したJimdoのサイトを開き(管理画面ではありません)、Googleアナリティクスのリアルタイムでトラッキングできているか確認しましょう。
プレビューの間は自分の閲覧時のみしかタグが作動しないため、確認後は「公開」しましょう。
また、Jimdoの既存のGoogleアナリティクスのコードを削除することもお忘れずに。
色々できるGoogleタグマネージャ。
クロスドメイントラッキングはGoogleアナリティクスのgtag.jsをいじるより簡単だったので、今度まとめます。